안녕하세요. J4J입니다.
이번 포스팅은 원격 저장소 연결하여 로컬 파일 업로드하는 방법에 대해 적어보는 시간을 가져보려고 합니다.
원격 저장소 생성
우선 연결을 하기 위해서는 당연히 연결 대상인 원격 저장소가 필요합니다.
오픈소스로 되어있어 자유롭게 사용할 수 있는 github에 로그인하여 원격 저장소를 먼저 생성해보겠습니다.
[ 1. 깃허브 사이트인 https://github.com/login에 접속하여 로그인 ]
[ 2. 우측 상단에서 Your repositories 접속 ]
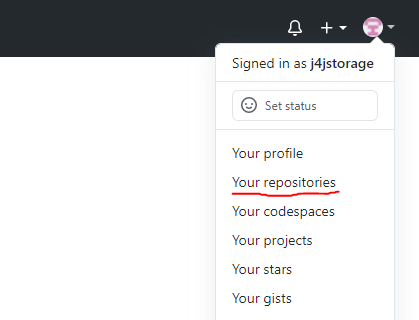
[ 3. New 버튼 클릭 ]
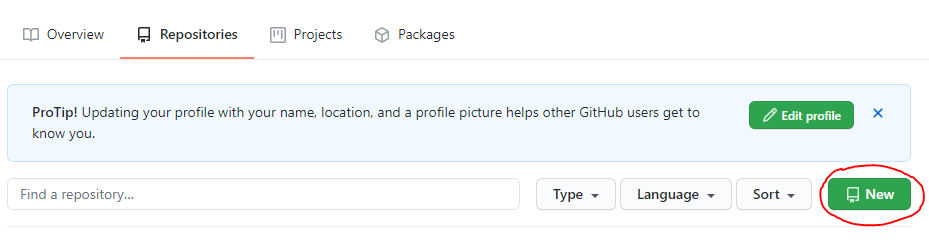
[ 4. 저장소 이름 입력 후 저장소 생성 ]

[ 5. 생성 후 초기 화면 ]
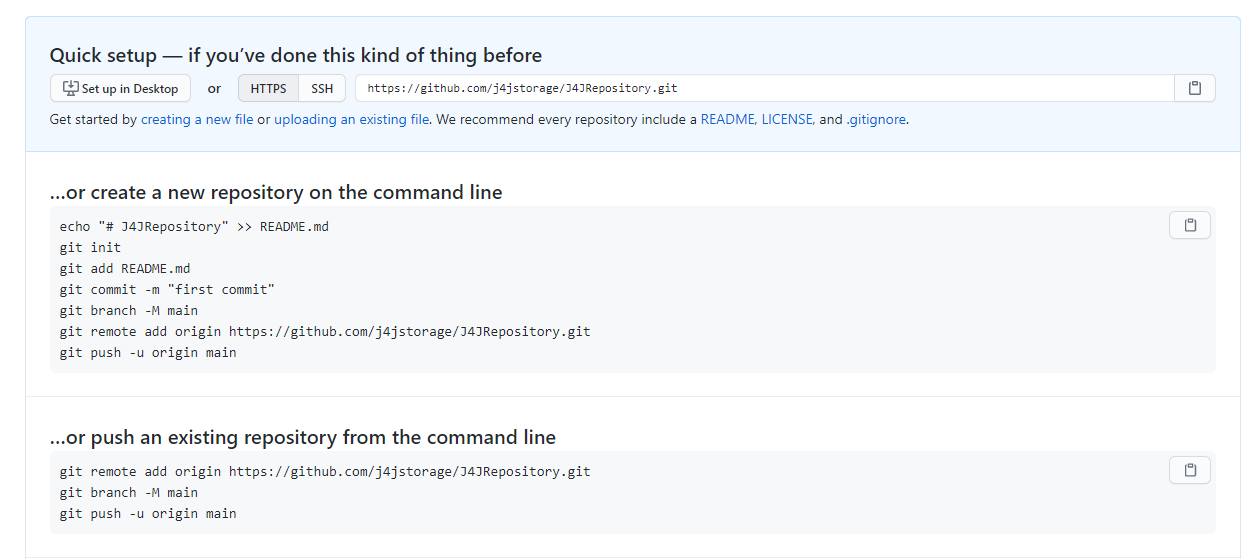
저장소를 새로 생성하게 되면 위와 같이 github에서도 로컬과 연결하는 방법에 대해 간단하게 표현되어 있습니다.
하지만 제 방식대로 연결하는 방법에 대해 보여드리도록 하겠습니다.
로컬 파일 저장소에 업로드
위에 만들어 둔 저장소와 연결을 위한 로컬 폴더를 자바를 이용하여 간단하게 만들어 놨습니다.

해당 폴더와 원격 저장소를 연결해보도록 하겠습니다.
[ 1. git bash를 실행시켜 폴더 위치로 이동 ]
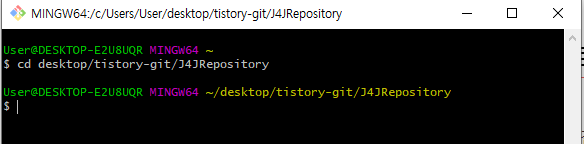
[ 2. 원격 저장소 연결을 위한 git 초기화 (git init) ]
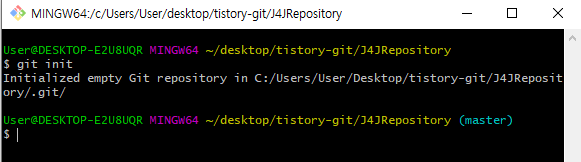
git init 명령어를 수행하면 디폴트 브랜치인 master브랜치가 생성되며 bash에 표현됩니다.
[ 3. 원격 저장소와 로컬 폴더 연결 (git remote add) ]

여기서 git remote add는 원격 저장소와 연결한다는 명령어이고 origin은 로컬에서 원격 저장소를 지칭하는 별명이라고 생각하시면 됩니다.
url은 원격 저장소의 경로를 나타냅니다.
해당 경로를 확인하는 방법은 위에서 생성한 원격 저장소의 메인 화면을 보시면 확인 가능합니다.

그리고 우측의 메모장 같이 생긴 것을 누르면 url값이 복사가 되어서 쉽게 붙여 넣기를 할 수 있습니다. (bash에 붙여넣기 할 때는 shift+insert를 이용하셔야 됩니다.)
[ 4. 로컬 파일 원격 저장소에 저장하기 (git add, git commit, git push) ]
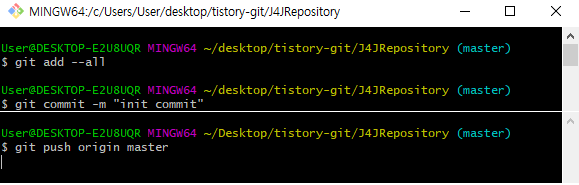
- git add --all: 변경사항이 일어난 모든 파일들을 add
- git commit -m {커밋내용}: 커밋 내용으로 add된 파일들을 commit
- git push {저장소 별명} {브랜치}: commit된 파일들을 별명에 해당되는 저장소의 브랜치에 push
[ 5. 원격 저장소에서 업로드 된 파일 확인 ]
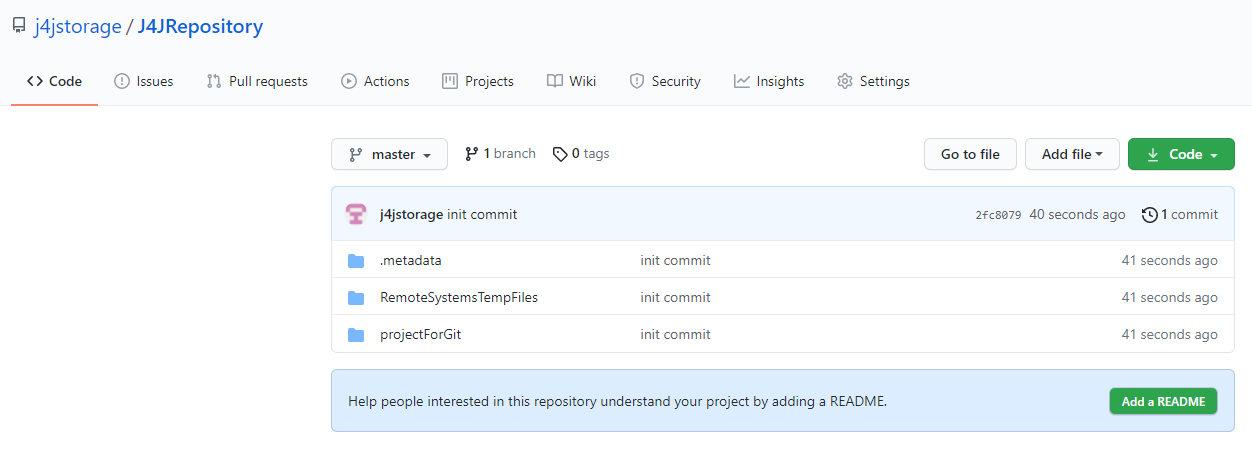
이상으로 원격 저장소 연결하여 로컬 파일 업로드하는 방법에 대해 간단하게 알아보는 시간이었습니다.
읽어주셔서 감사합니다.
'Devops > Git' 카테고리의 다른 글
| [Git] Default 브랜치 변경 방법 (0) | 2021.05.05 |
|---|---|
| [Git] 브랜치 생성하는 방법 (0) | 2021.05.02 |
| [Git] 원격 저장소 연결하여 저장소 파일 다운로드하는 방법 (0) | 2021.05.01 |
| [Git] Git 용어 및 명령어 정리 (0) | 2021.04.28 |
| [Git] Git이란 무엇인가? (0) | 2021.04.27 |




댓글