안녕하세요. J4J입니다.
이번 포스팅은 Toast UI Editor 사용하는 방법에 대해 적어보는 시간을 가져보려고 합니다.
들어가기에 앞서 다음 글도 참고해보시면 좋을 것 같습니다.
앞선 글에서 언급했듯이 Editor를 사용해보기 위해 다음과 같이 총 3개의 패키지를 찾을 수 있었습니다.
- react-quill
- @toast-ui/react-editor
- react-draft-wysiwyg
이번에는 이들 중 현재 사용했을 때 두 번째로 괜찮다고 생각한 @toast-ui/react-editor에 대해 소개를 해보겠습니다.
간단한 사용 방법과 제가 경험할 수 있었던 특징에 대해 적어보겠습니다.
이미지 서버 설정
먼저 이미지를 업로드하고 불러올 수 있는 서버가 필요한데 서버 설정과 관련된 것은 위에 링크를 걸어둔 React Quill을 참고해주시길 바랍니다.
Toast UI 사용 방법
[ 1. 패키지 설치 ]
$ npm install @toast-ui/react-editor @toast-ui/editor-plugin-color-syntax
[ 2. Editor 컴포넌트 생성 ]
/components 위치에 editor.tsx파일을 생성하여 다음과 같이 Editor를 만들어보겠습니다.
import * as React from 'react';
import axios from 'axios';
import styled from 'styled-components';
import { NextPage } from 'next';
import { Editor as ToastEditor } from '@toast-ui/react-editor';
import '@toast-ui/editor/dist/toastui-editor.css';
import colorSyntax from '@toast-ui/editor-plugin-color-syntax';
import 'tui-color-picker/dist/tui-color-picker.css';
import '@toast-ui/editor-plugin-color-syntax/dist/toastui-editor-plugin-color-syntax.css';
interface IEditor {
htmlStr: string;
setHtmlStr: React.Dispatch<React.SetStateAction<string>>;
}
const Editor: NextPage<IEditor> = ({ htmlStr, setHtmlStr }) => {
const editorRef = React.useRef<ToastEditor>(null);
// Editor Change 이벤트
const onChangeEditor = () => {
if(editorRef.current) {
setHtmlStr(editorRef.current.getInstance().getHTML());
}
}
React.useEffect(() => {
if(editorRef.current) {
// 전달받은 html값으로 초기화
editorRef.current.getInstance().setHTML(htmlStr);
// 기존 이미지 업로드 기능 제거
editorRef.current.getInstance().removeHook('addImageBlobHook');
// 이미지 서버로 데이터를 전달하는 기능 추가
editorRef.current.getInstance().addHook('addImageBlobHook', (blob, callback) => {
(async () => {
const formData = new FormData();
formData.append("multipartFiles", blob);
const res = await axios.post('http://localhost:8080/uploadImage', formData);
callback(res.data, "input alt text");
})();
return false;
});
}
}, [])
// Editor에 사용되는 plugin 추가
const plugins = [
colorSyntax, // 글자 색상 추가
]
return (
<CustomReactQuill
initialValue=""
previewStyle="vertical"
initialEditType="wysiwyg"
useCommandShortcut={true}
ref={editorRef}
plugins={plugins}
onChange={onChangeEditor}
/>
)
}
export default Editor;
// style
const CustomReactQuill = styled(ToastEditor)`
height: 300px;
`
[ 3. Editor 사용하는 파일 작성 ]
위에 만들어 둔 Editor 컴포넌트를 불러와 사용하는 코드를 index.tsx에 작성해보겠습니다.
작성하기 전 주의해야 될 부분은 Editor 컴포넌트를 불러올 때 dynamic을 이용하여 ssr을 false로 설정해줘야 합니다.
사용해본 다른 Editor들도 동일하게 설정을 해줘야 하기 때문에 참고하시면 될 것 같습니다.
import * as React from 'react';
import dynamic from 'next/dynamic';
import styled from 'styled-components';
import { NextPage } from 'next';
const Editor = dynamic(() => import('../components/editor'), { ssr: false }); // client 사이드에서만 동작되기 때문에 ssr false로 설정
const Index: NextPage = () => {
// state
const [htmlStr, setHtmlStr] = React.useState<string>('');
// ref
const viewContainerRef = React.useRef<HTMLDivElement>(null);
// useEffect
React.useEffect(() => {
if(viewContainerRef.current) {
viewContainerRef.current.innerHTML = '<h2>html 코드를 이용하여 만들어지는 View입니다.</h2>'
viewContainerRef.current.innerHTML += htmlStr;
}
}, [htmlStr])
return (
<>
<EditorContainer>
<Editor htmlStr={htmlStr} setHtmlStr={setHtmlStr} />
</EditorContainer>
<Contents.Container>
<Contents.HtmlContainer>
<h2>Editor를 통해 만들어진 html 코드입니다.</h2>
{htmlStr}
</Contents.HtmlContainer>
<Contents.ViewContainer ref={viewContainerRef} />
</Contents.Container>
</>
);
};
export default Index;
// style
const EditorContainer = styled.div`
width: 800px;
height: 400px;
margin: 0 auto;
`;
const Contents = {
Container: styled.div`
width: 1200px;
margin: 0 auto;
display: flex;
gap: 40px;
& > div {
width: 600px;
padding: 16px;
box-sizing: border-box;
line-break: anywhere;
}
`,
HtmlContainer: styled.div`
border: 2px solid orange;
`,
ViewContainer: styled.div`
border: 2px solid olive;
& pre {
margin: 0;
}
// quill에서 코드 블럭을 사용한 경우
.toastui-editor-ww-code-block {
background-color: #f4f7f8;
padding: 18px;
margin: 2px 0 8px;
}
`,
}
테스트
코드를 작성하고 실행해보면 다음과 같은 화면을 확인할 수 있습니다.
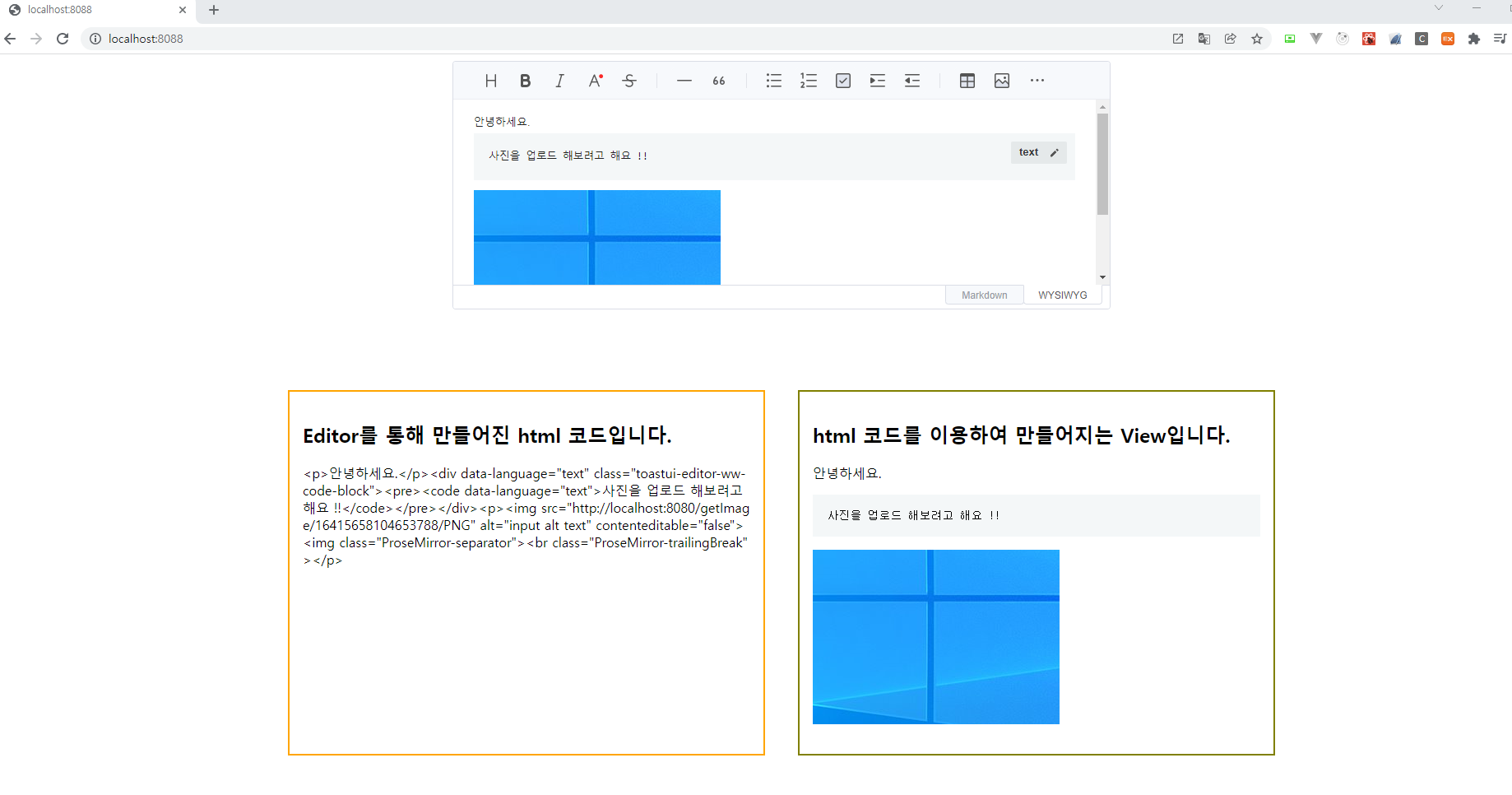
상위에 있는 것은 Editor, 좌측 하단에 있는 것은 Editor로 만들어진 html 코드, 우측 하단은 html 코드로 화면을 구성했을 때 보이는 모습입니다.
또한 Toast UI는 WYSIWYG로 불리는 일반 편집기뿐만 아니라 Markdown도 제공해줍니다.
WYSIWYG에서 위와 같이 보이는 상태를 Markdown로 변경하면 다음과 같습니다.
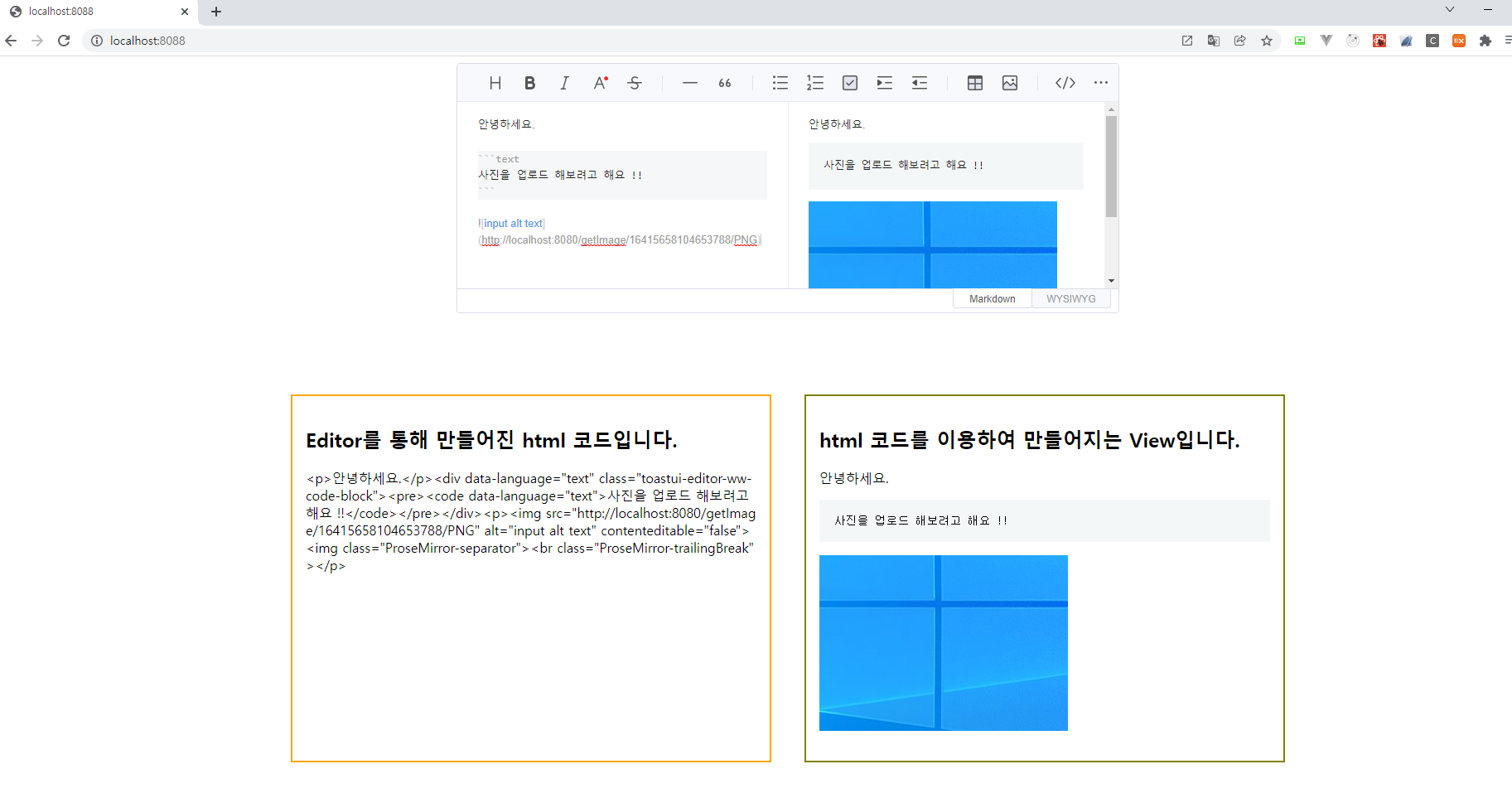
특징
Editor를 찾아보기 전에 원했던 Editor 기능들은 다음과 같습니다.
- 텍스트 정렬
- 텍스트 색깔 지정
- 이미지 업로드
- 이미지 사이즈 조절
- XSS 방지
- 기타 등등...
Toast UI는 이런 기능들의 대부분을 지원해주고 있습니다.
이미지 업로드뿐만 아니라 plugin을 등록하면 텍스트 색깔도 사용해줄 수 있습니다.
하지만 가장 충격적인 건 텍스트 정렬을 할 수 없었습니다.
제가 못 찾는 것일 수도 있기에 아시는 분은 댓글 달아주시면 감사드리겠습니다.
이 외에는 사실 현재 가장 마음에 들었다고 한 React Quill 이상의 기능들을 제공해주는 것 같습니다.
사용 방법도 어렵지 않다고 느껴졌고 또한 스타일을 클래스로 지정해주고 업로드된 이미지를 드래그해서도 카피시켜주는 등의 기능들을 확인할 수 있었습니다.
+ 테이블 삽입 기능
+ Task 기능
그럼에도 불구하고 가장 괜찮았다고 생각한 것이 React Quill인 이유는 단순하게 텍스트 정렬 때문입니다.
왜냐하면 저에게 우선순위가 높은 기능 중에 하나이기 때문에 다른 분들에게는 Toast UI가 더 매력적으로 느끼셨을 수도 있을 것 같습니다.
만약 텍스트 정렬하는 기능만 추가할 수 있다면 저도 Toast UI를 제가 사용해 본 에디터 중 가장 괜찮았던 걸로 선택할 수 있다고 생각합니다.
이상으로 Toast UI Editor 사용하는 방법에 대해 간단하게 알아보는 시간이었습니다.
읽어주셔서 감사합니다.
'SPA > Next' 카테고리의 다른 글
| [Next] Styled Components 사용하기 (0) | 2022.01.11 |
|---|---|
| [Next] Editor 사용하기 (3) - React Draft Wysiwyg (1) | 2022.01.09 |
| [Next] Editor 사용하기 (1) - React Quill (0) | 2022.01.06 |
| [Next] 타입 스크립트 개발환경 구축하기 (0) | 2021.12.30 |
| [Next] 초기 개발환경 구축하기 (0) | 2021.07.28 |




댓글