안녕하세요. J4J입니다.
이번 포스팅은 Storybook으로 컴포넌트 문서화하는 방법에 대해 적어보는 시간을 가져보려고 합니다.
Storybook이란?
Storybook은 제목에서 보이듯이 개발할 때 사용되는 여러 컴포넌트들을 문서화할 수 있는 오픈 소스 도구입니다.
여러 협업되는 과정에서 사용될 수 있는 공통 컴포넌트들부터 시작하여 페이지들도 독립적으로 구축할 수 있기 때문에 개발자들이 개발된 컴포넌트 코드들을 사용하고자 할 때 Storybook을 참고하여 더 편리하게 사용할 수 있게 도와줍니다.
또한 일반 문서들처럼 단순히 Storybook에 등록할 때 설정한 값에 맞게만 보이는 것이 아니고 radio, text 등을 이용해 각 컴포넌트에서 전달받을 수 있는 props도 실시간으로 변경도 할 수 있습니다.
즉, style이 입혀진 재사용 컴포넌트들을 여러 방면에서 활용할 때 많은 도움을 주기에 협업을 할 때 필수적으로 사용되야하는 도구라고 생각합니다.
Storybook 설정 방법
[ 1. 패키지 설치 ]
$ npx -p @storybook/cli sb init
storybook에서 제공하는 cli를 위와 같이 입력하여 설치해주시면 됩니다.
많은 양의 모듈들이 설치되기 때문에 어느 정도 시간이 걸리는 점 참고 부탁드립니다.
그리고 설치가 모두 완료되었다면 package.json에 storybook을 위한 scripts가 다음과 같이 생성됩니다.
"scripts": {
"storybook": "start-storybook -p 6006",
"build-storybook": "build-storybook"
},
storybook은 작성한 storybook을 확인할 수 있도록 실행하는 명령어입니다.
build-storybook은 작성된 storybook 코드들을 build 하기 위한 용도입니다.
추가적으로 storybook과 관련된 소스코드는 .stories.tsx와 같은 형태로 stories가 확장자에 있어야 위의 scripts들의 타겟이 됩니다.
[ 2. 스토리북 실행 ]
설치를 하고 src폴더를 확인해보면 다음과 같이 기본적으로 제공해주는 storybook 코드를 확인할 수 있습니다.
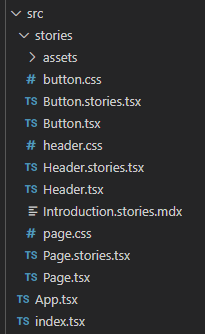
해당 코드가 어떻게 동작되는지 확인하기 위해 다음 명령어를 이용해 실행해보겠습니다.
$ npm run storybook
그러면 다음과 같은 화면들을 확인할 수 있습니다.
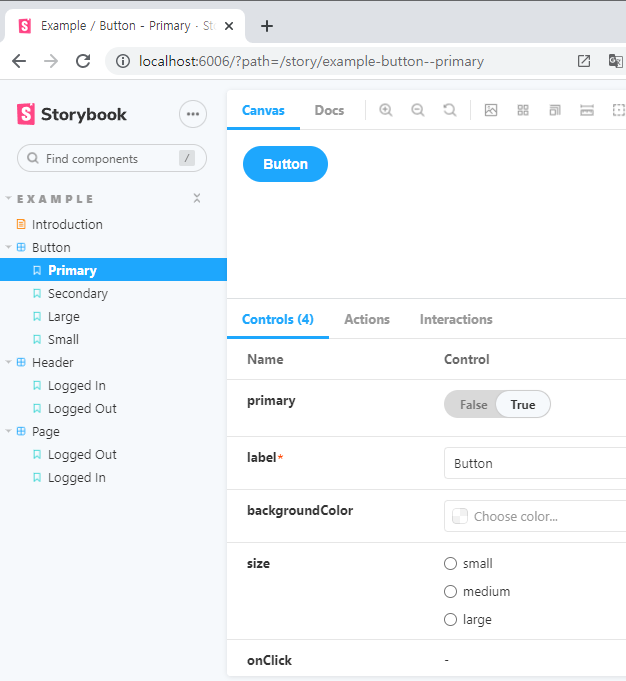
실행된 화면에서 Controls 부분을 확인할 수 있습니다.
위에서 언급한바와 같이 한번 설정한 props는 고정되는게 아니고 storybook을 통해 실시간으로 변경할 수 있습니다.
그러므로 다음과 같이 값을 변경하면 변경된 사항에 맞는 디자인을 확인할 수 있습니다.
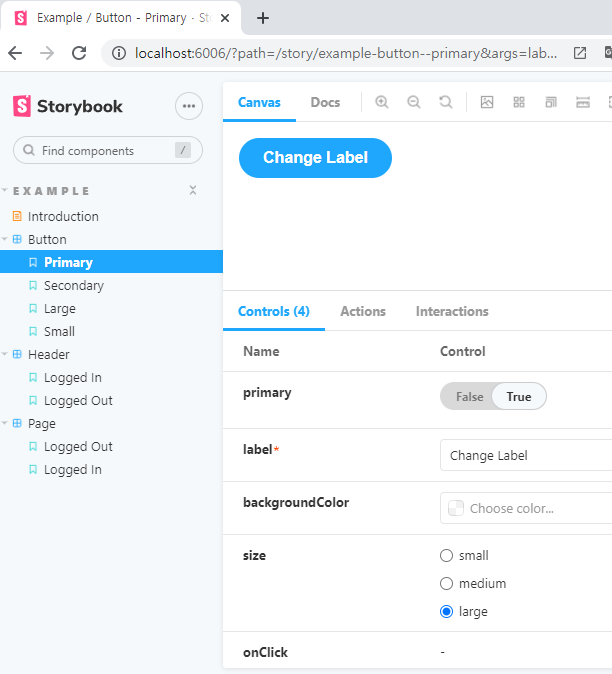
[ 3. 스토리북 빌드 ]
빌드는 다음 명령어를 입력해주면 됩니다.
$ npm run build-storybook
실행이 모두 완료되면 다음과 같이 storybook-static 폴더가 생기며 빌드된 storybook 파일들이 들어있는 것을 확인할 수 있습니다.
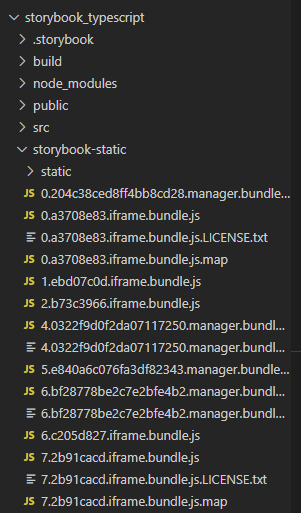
Storybook 추가하기
기본적으로 제공하는 코드말고 새로운 코드를 추가 작성해서 storybook에 넣어보도록 하겠습니다.
여러 코드에서 많이 사용되는 text를 추가해볼거고 styled components를 곁들여 보겠습니다.
[ 1. text.ts 파일 생성 ]
styled components만 활용하여 스타일이 정의되는 text를 작성해보겠습니다.
/src/atoms 경로에 tex.ts 파일을 만들어 다음과 같이 작성했습니다.
import styled, { css } from 'styled-components';
// Text에서 사용될 props 정의
export const TextProps = {
size: ['small', 'medium'] as const,
color: ['primary', 'error'] as const,
}
// Text에서 사용될 props interface 정의
export interface Iprops {
size: typeof TextProps.size[number], // 'small' | 'medium'
color: typeof TextProps.color[number], // 'primary' | 'error'
weight: number | string,
}
const Text = styled.span<Iprops>`
letter-spacing: -0.56px;
${props => {
switch(props.size) {
case 'small':
return css`
font-size: 14px;
`;
case 'medium':
return css`
font-size: 18px;
`;
}
}}
${props => {
switch(props.color) {
case 'primary':
return css`
color: #1ea7fd;
`;
case 'error':
return css`
color: #ce1e15;
`
}
}}
${props => css`
font-weight: ${props.weight};
`}
`
export default Text;
[ 2. text.stories.tsx 파일 생성 ]
위에서 작성한 text를 storybook에 추가하기 위해 /src/stories 경로에 text.stories.tsx 파일을 생성해보겠습니다.
import * as React from 'react';
import { ComponentStory, ComponentMeta } from '@storybook/react';
import Text, { TextProps } from '../atoms/text';
export default {
title: 'Atoms/Text', // storybook에 보이는 title
component: Text, // 사용될 component
argTypes: { // props로 사용될 타입 정의 (Controls에서 사용 가능)
size: {
options: TextProps.size,
control: 'radio'
},
color: {
options: TextProps.color,
control: 'radio'
},
weight: {
control: 'text'
}
},
} as ComponentMeta<typeof Text>;
const Template: ComponentStory<typeof Text> = (args) => <Text {...args}>Default Text</Text>;
// 가장 기본적인 컴포넌트
export const Default = Template.bind({});
// 사이즈 변경이 된 컴포넌트
export const Size = Template.bind({});
Size.args = {
size: 'small'
};
// 색상이 설정된 컴포넌트
export const Color = Template.bind({});
Color.args = {
color: 'error'
};
// 두께가 설정된 컴포넌트
export const Weight = Template.bind({});
Weight.args = {
weight: 700
};
[ 3. 실행 결과 ]
실행해보면 이전에 기본적으로 있었던 stories 파일과 함께 추가한 코드도 보이는 것을 확인할 수 있습니다.
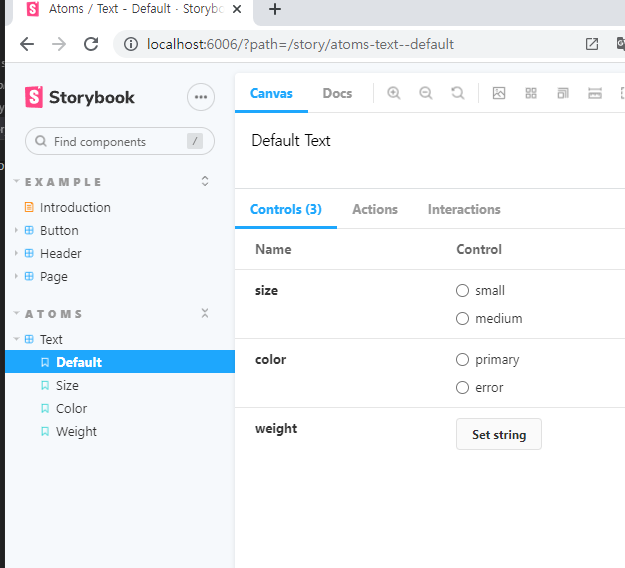
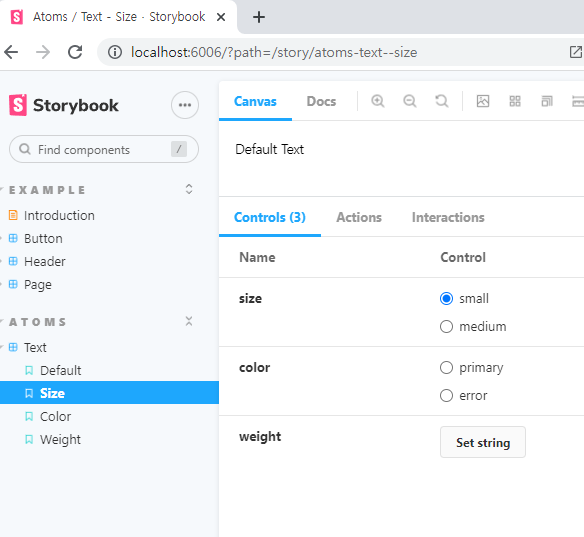
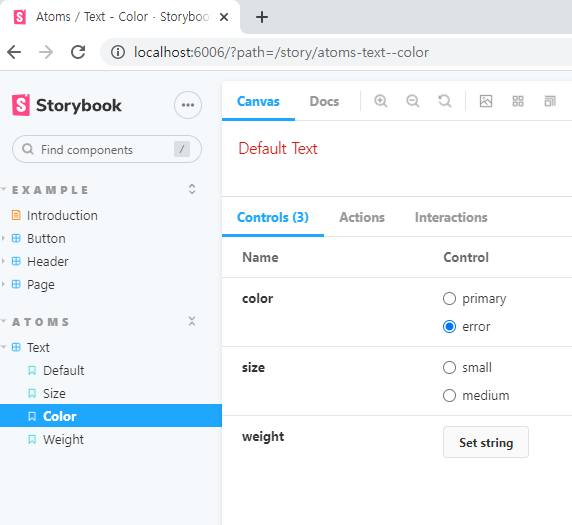
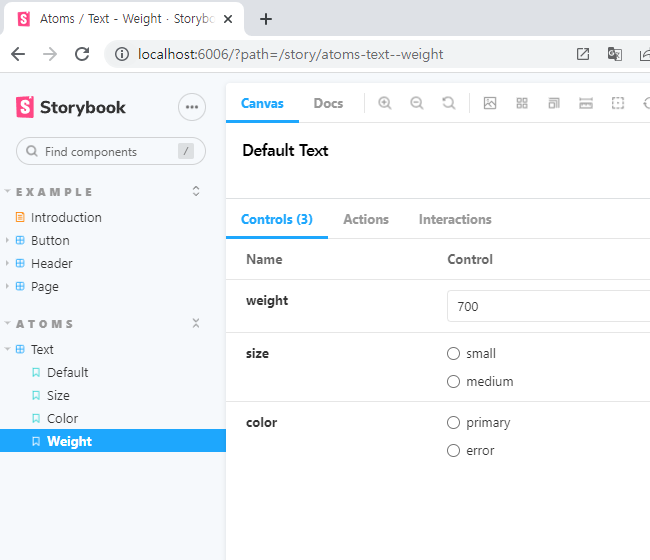
또한 위에서 했던것처럼 Controls에 있는 props들을 선택하면 선택된 값에 맞는 스타일도 동일하게 실시간으로 확인 가능합니다.
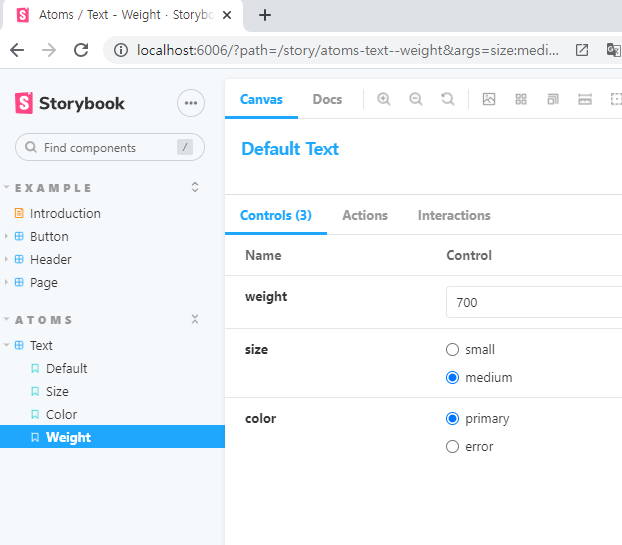
이상으로 Storybook으로 컴포넌트 문서화하는 방법에 대해 간단하게 알아보는 시간이었습니다.
읽어주셔서 감사합니다.
'SPA > React' 카테고리의 다른 글
| [React] 카카오 주소 검색 사용하기 (0) | 2022.05.28 |
|---|---|
| [React] Dayjs로 간편하게 날짜 처리하기 (0) | 2022.05.16 |
| [React] react-hook-form과 React.forwardRef() 에러 (0) | 2022.05.07 |
| [React] react-hook-form을 이용하여 validation (유효성) 처리하기 (0) | 2022.05.02 |
| [React] 타입 스크립트(TypeScript) 환경에서 절대 경로 사용하기 (0) | 2022.03.27 |




댓글