안녕하세요. J4J입니다.
이번 포스팅은 구글 로그인 구현하는 방법에 대해 적어보는 시간을 가져보려고 합니다.
들어가기에 앞서 다른 로그인도 구현해보고 싶은 분들은 다음 글들을 참고하시면 좋을 것 같습니다.
구글 로그인 설정
[ 1. 구글 클라우드 플랫폼 사이트 로그인 ]
Google Cloud Platform에 접속하여 로그인해주시면 됩니다.
[ 2. 프로젝트 생성하기 ]
사이트에 접속을 했다면 상단 바에 프로젝트 선택이라는 메뉴가 존재합니다.
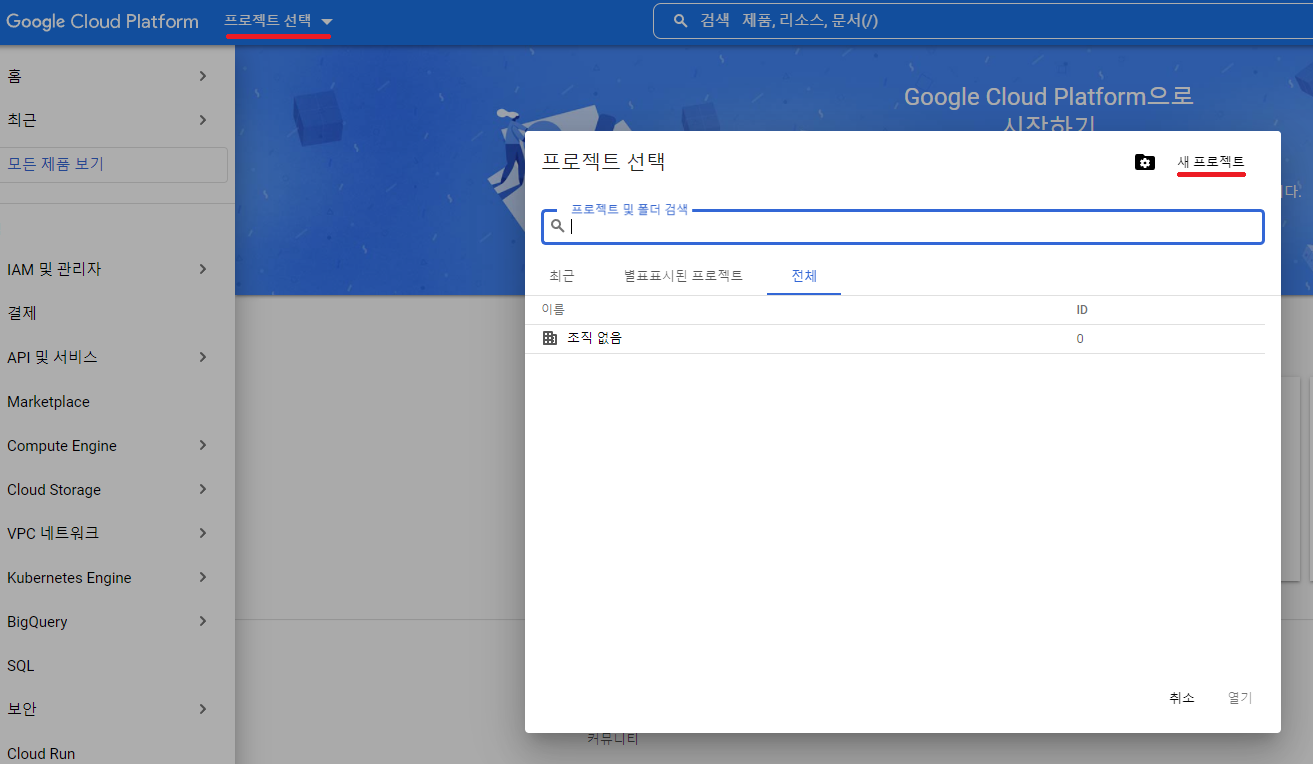
"프로젝트 선택 → 새 프로젝트" 순서대로 클릭을 하면 다음과 같이 프로젝트 정보들을 입력하여 만들어줄 수 있습니다.

[ 3. 애플리케이션 등록 ]
프로젝트를 생성 완료했으면 좌측 메뉴바에서 "API 및 서비스 → 사용자 인증 정보" 메뉴를 클릭해줍니다.

그리고 상단에 있는 "사용자 인증 정보 만들기 → OAuth 클라이언트 ID"를 클릭해줍니다.
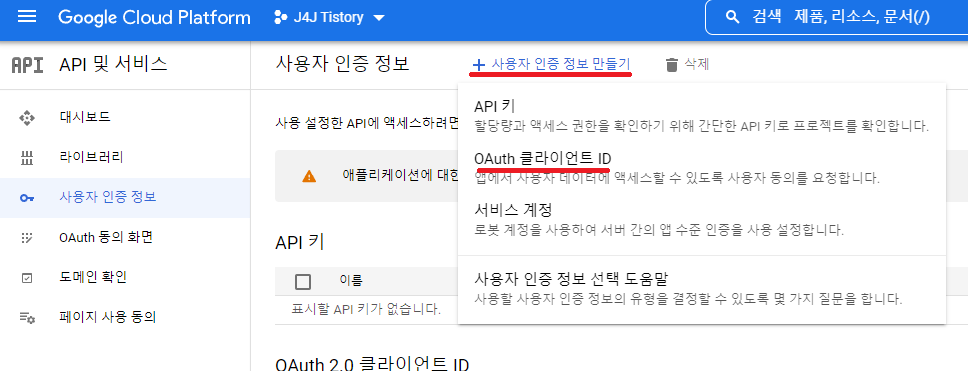
그러면 먼저 다음과 같은 화면을 확인할 수 있습니다.

동의 화면 구성을 클릭해주시면 타입을 하나 선택해주셔야 하는데 어떤 목적을 가지고 사용하냐에 따라 한 가지를 선택해주시면 됩니다.
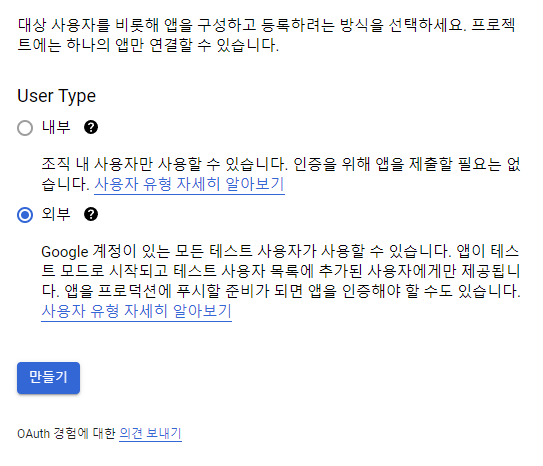
위의 절차를 모두 수행했다면 다음 화면을 확인할 수 있습니다.
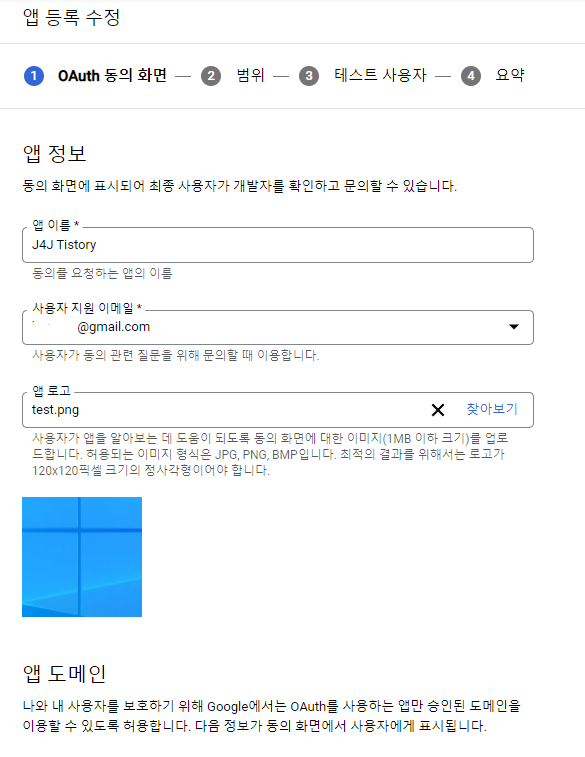
저 같은 경우는 여기서 앱 정보에 대한 내용들과 하단에 있는 개발자 연락처 정보만 입력해줬습니다.
내용을 모두 입력하고 저장 후 계속 버튼을 클릭해주시면 됩니다.
그럼 다음과 같이 범위 설정하는 화면을 볼 수 있는데 여기서는 범위 추가 또는 삭제 버튼을 클릭하여 전달받고자 하는 정보들을 체킹 해주시면 됩니다.

모든 설정이 완료되었다면 저장 후 계속 버튼을 클릭해주시면 됩니다.
그러면 다음과 같이 테스트 사용자를 등록하는 화면이 나옵니다.

테스트 단계때 테스트를 할 수 있는 이메일 정보를 등록하는 것으로 ADD USERS 버튼을 클릭하여 테스트할 계정을 등록해주시면 됩니다.
보통 본인 계정을 사용할 것이기 때문에 저도 제 구글 메일 계정을 등록해줬습니다.
등록이 완료되었다면 저장 후 계속 버튼을 클릭해주시면 됩니다.
그러면 다음과 같이 지금까지 등록한 설정에 대한 요약된 내용들을 확인할 수 있습니다.
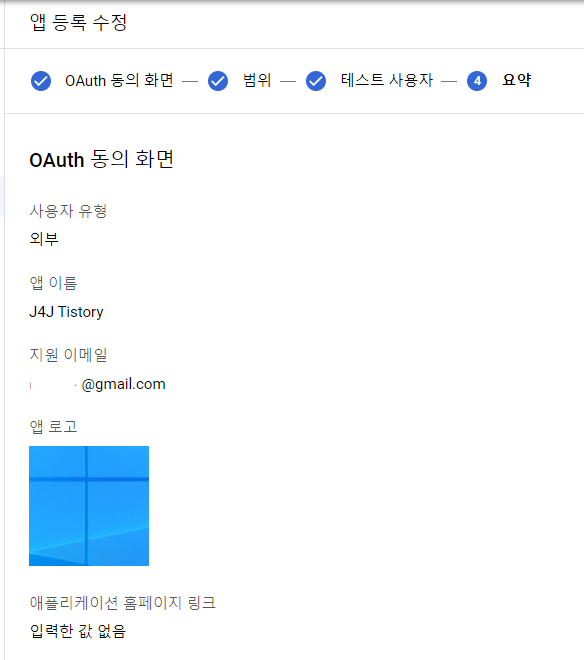
[ 4. OAuth 클라이언트 ID 만들기 ]
애플리케이션 등록을 완료했다면 방금전에 선택했던 OAuth 클라이언트 ID 메뉴를 다시 클릭해줍니다.
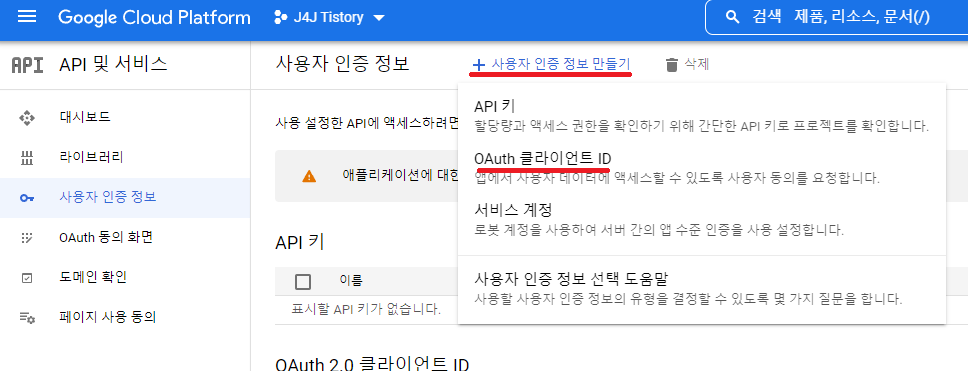
그러면 다음 화면을 확인할 수 있는데 애플리케이션 유형, 이름, 로그인이 사용될 URL 들을 다음과 같이 입력해주시면 됩니다.
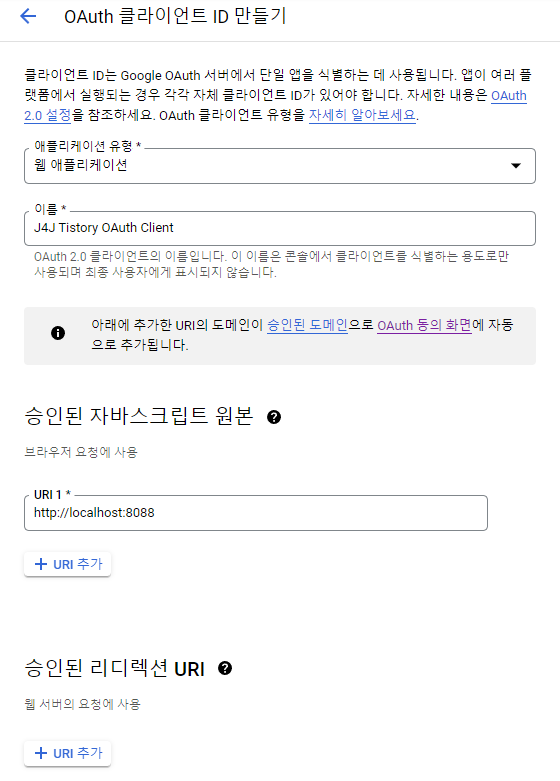
내용 입력 후 만들기 버튼을 클릭해주시면 다음과 같이 클라이언트 ID가 생성된 것을 확인할 수 있습니다.
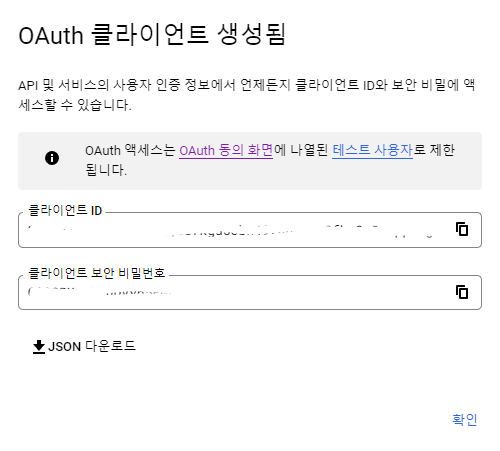
클라이언트 ID값은 코드 구현할 때 사용될 예정입니다.
코드 구현
[ 1. 패키지 설치 ]
$ npm install react-google-login
[ 2. index.tsx 파일 ]
해당 파일에서는 로그인을 위한 코드를 구현하기 위해 다음과 같이 작성하겠습니다.
import * as React from 'react';
import { NextPage } from 'next';
import styled from 'styled-components';
import Router from 'next/router';
import GoogleLogin from 'react-google-login';
const Index: NextPage = () => {
const onSuccess = (res: any) => {
console.log(res); // 로그인한 사용자 정보 조회
Router.push('/google'); // /google 페이지로 이동
}
const onFailure = (error: any) => {
console.log(error);
}
return (
<Wrapper>
<Header.Container>
<Header.Title>로그인할 방법을 선택해주세요.</Header.Title>
</Header.Container>
<Button.Container>
<Button.ButtonList>
<Button.GoogleButton
clientId='asdf12345.apps.googleusercontent.com' // 발급된 clientId 등록
onSuccess={onSuccess}
onFailure={onFailure}
cookiePolicy={'single_host_origin'} // 쿠키 정책 등록
buttonText='Google 로그인' // 버튼에 사용될 텍스트
/>
</Button.ButtonList>
</Button.Container>
</Wrapper>
)
}
export default Index;
const Wrapper = styled.div`
max-width: 720px;
margin: 0 auto;
`
const Header = {
Container: styled.div`
text-align: center;
`,
Title: styled.h2``,
}
const Button = {
Container: styled.div``,
ButtonList: styled.div`
display: flex;
flex-direction: column;
align-items: center;
`,
GoogleButton: styled(GoogleLogin)`
width: 360px;
height: 40px;
margin: 6px 0;
justify-content: center;
& span {
font-size: 18px;
font-weight: 700 !important;
}
`,
}
[ 3. google.tsx 파일 ]
/pages경로에 google.tsx 파일을 생성해주고 로그아웃을 위한 코드를 구현하기 위해 다음과 같이 작성하겠습니다.
import { NextPage } from 'next';
import Router from 'next/router';
import * as React from 'react';
import styled from 'styled-components';
import { GoogleLogout } from 'react-google-login';
const Google: NextPage = () => {
const onLogoutSuccess = () => {
console.log('onLogoutSuccess')
Router.push('/');
}
const onFailure = () => {
console.log('onFailure');
}
return (
<Wrapper>
<Title>Google Page...</Title>
<Button
clientId='asdf12345.apps.googleusercontent.com' // 발급된 clientId 등록
onLogoutSuccess={onLogoutSuccess}
onFailure={onFailure}
buttonText='Google 로그아웃' // 버튼에 사용될 텍스트
/>
</Wrapper>
)
}
export default Google;
const Wrapper = styled.div`
max-width: 720px;
margin: 0 auto;
display: flex;
flex-direction: column;
align-items: center;
`;
const Title = styled.h2``;
const Button = styled(GoogleLogout)`
width: 360px;
height: 40px;
margin: 6px 0;
justify-content: center;
& span {
font-size: 18px;
font-weight: 700 !important;
}
`;
테스트
코드를 작성한 뒤 실행시키면 다음과 같은 화면을 확인할 수 있습니다.
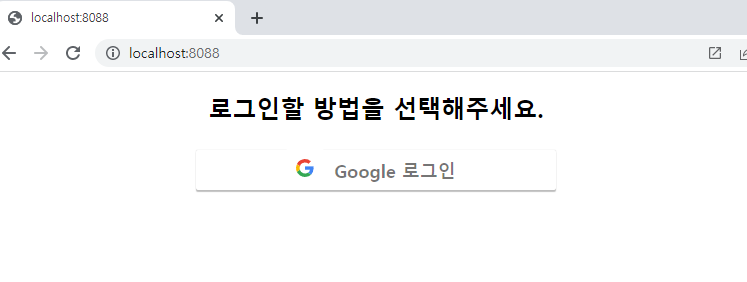
로그인 버튼을 클릭하게 되면 다음과 같이 여러 구글 계정 중 로그인할 계정을 선택할 수 있는 화면이 나옵니다.
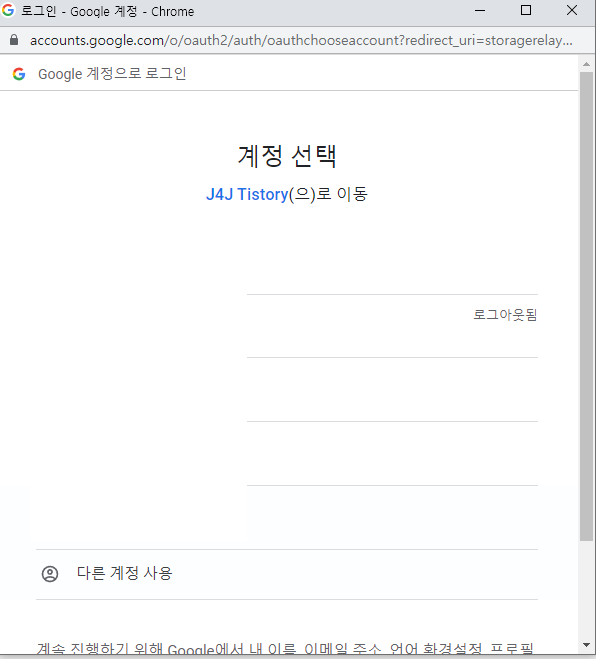
아이디를 선택해서 로그인을 하시면 다음과 같이 로그인이 성공적으로 이루어진 것을 확인할 수 있습니다.
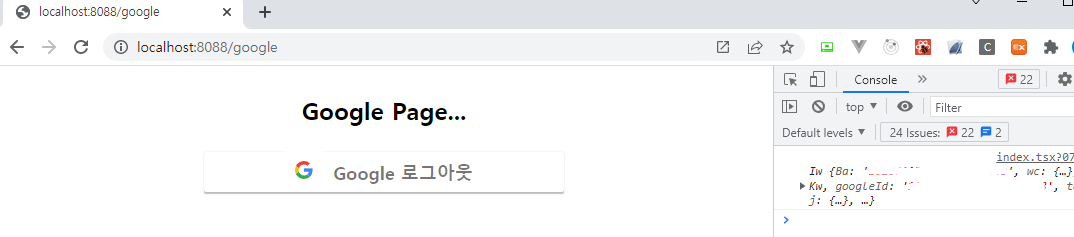
그리고 Console 창을 확인해보시면 로그인한 계정의 googleId를 포함하여 이메일 정보, 사용자 정보 등의 정보들을 확인할 수 있습니다.
마지막으로 로그아웃 버튼을 누르게 되면 다음과 같이 다시 로그인 화면으로 넘어가는 것을 확인할 수 있습니다.
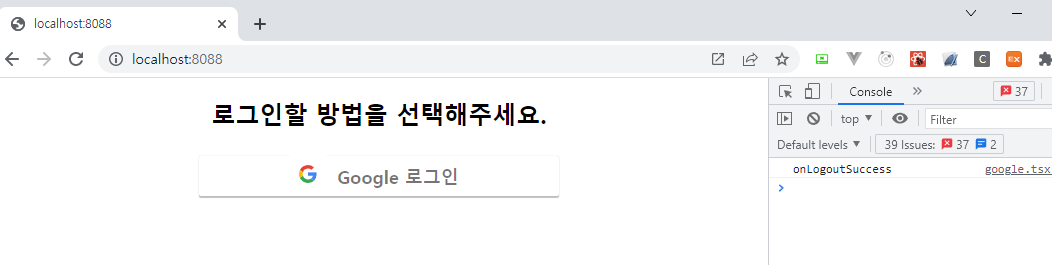
이상으로 구글 로그인 구현하는 방법에 대해 간단하게 알아보는 시간이었습니다.
읽어주셔서 감사합니다.
'SPA > Next' 카테고리의 다른 글
| [Next] 정적 이미지 사용하기 (0) | 2022.03.20 |
|---|---|
| [Next] 환경 변수(.env) 사용하기 (0) | 2022.03.19 |
| [Next] 네이버 로그인 구현하기 (0) | 2022.03.01 |
| [Next] 카카오 로그인 구현하기 (2) | 2022.02.27 |
| [Next] Styled Components 사용하기 (0) | 2022.01.11 |




댓글